-
1.웹 개발 준비 및 git 연동.스프링 웹 개발 하기/스프링 개발 초기 설정. 2019. 12. 29. 17:40
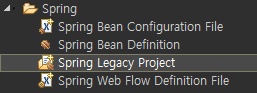
해당 이미지를 클릭 후 개발을 시작한다. 
Spring Legacy Project를 클릭.
Project name 에 자신이 만들고자 하는 프로젝트 이름을 적는다.
Spring MVC Project 클릭. (MVC 디자인 패턴 틀)
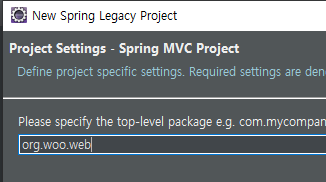
패키지 이름 짓는 방법.
총3가지가 나와야한다.
처음 : org
두번째 : 자신의 개발자 id(저같은 경우 woo), 팀이름,회사이름등 사용.
세번째 : 프로젝트 이름(무엇을 만들지 명확하지 않을 때는 web ,app으로 나누는 경우도 많습니다.)
제가 사용할 패키지명 : org.woo.web
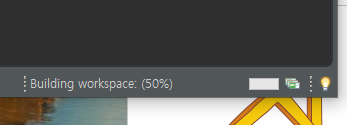
이클립스 같은 경우 오른 쪽 하단의 다운로드 받는 것이 보인다.
항상 전부 받고나서 개발을 시작해야 한다. 안그러면 간혹 이클립스가 잘 안되는 현상이 일어나곤 한다.
(처음 만들때 빨간색으로 프로젝트가 뜨는 경우 그런이유이다.)
이클립스 git 연동하기.
사용목적 : 1. 이클립스는 git을 지원해 준다.
2. 형상관리가 되서 실수를 하더라도 전버전으로 복귀가 가능하다.
3. 다른 사람들이랑 같이 프로젝트를 할 수 있다.
(git에 대한 자세한 사항이 궁금 하시면 구글링을 하시는 것을 추천 드립니다!!!)
1.사용하기
1) https://github.com/ 에서 회원가입을 한다.
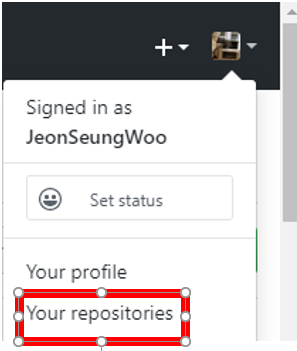
2) 로그인하게 되면 해당 이미지 클릭 후 Your repositories클릭.

3) New 클릭.
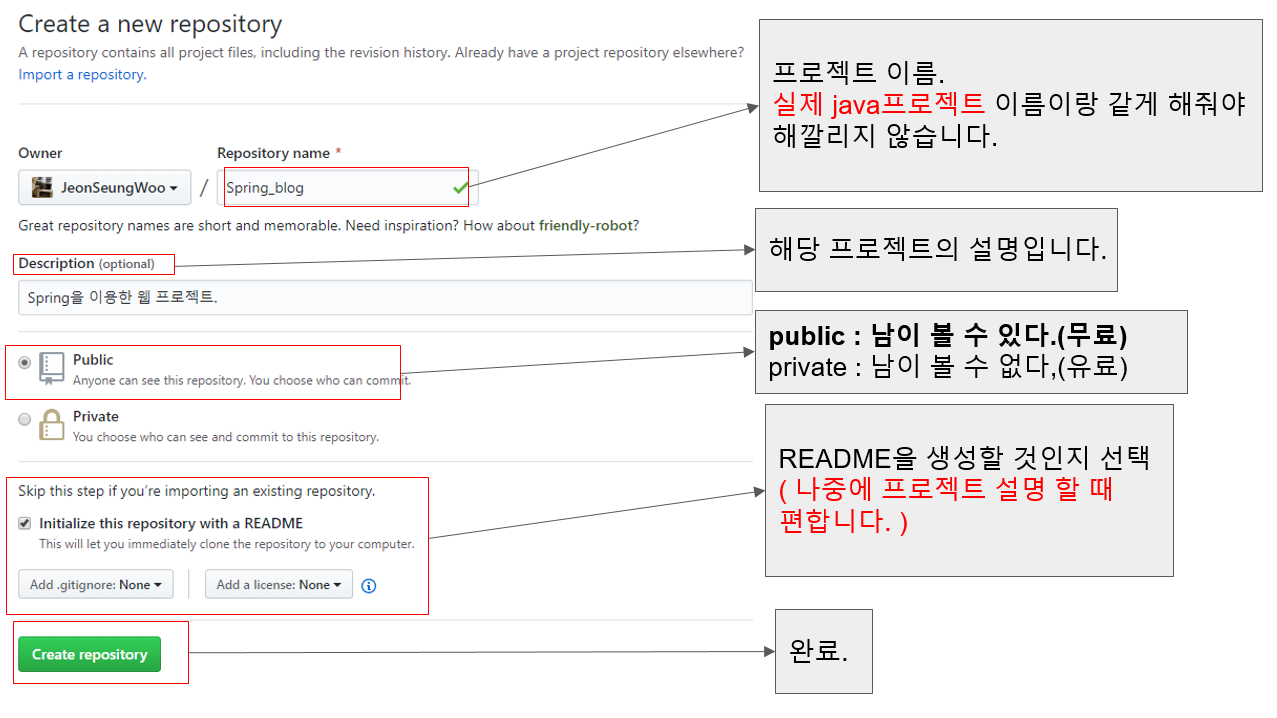
2. 이클립스 연동.

해당 이미지를 클릭후 GIT을 OPEN 한다. 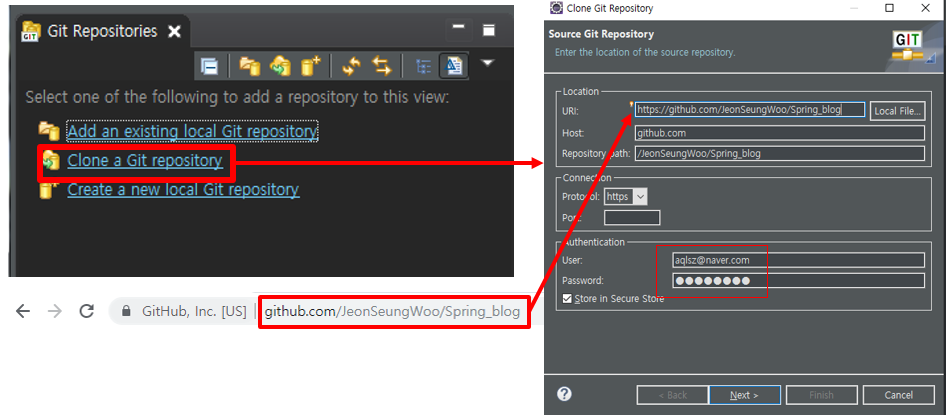
Clone a Git repository 클릭 -> url에 내가 만든 git repository url 입력 - > user에 id 와 password에 password를 입력한다. - > next 클릭 -> Branch Selection 에서 next클릭.
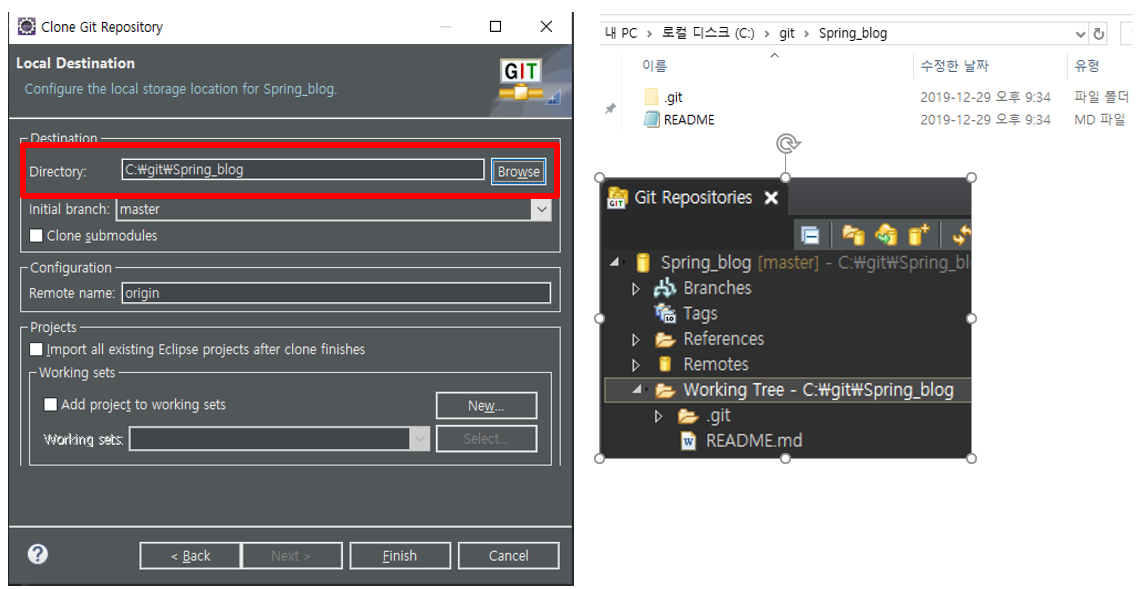
Directory에 자신이 저장하고 싶은 경로를 선택 하면 해당 화면처럼 내가 저장한 Git저장소를 저장 할 수 있다. 3.프로젝트와 Git 연동.
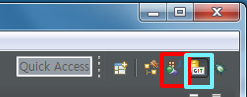
JAVA : 빨간 색 태두리 클릭 시 자바 프로젝트로 이동.
GIT : 하늘 색 태두리 클릭 시 GIT으로 이동.
1)아까 만든 프로젝트와 GIT을연동한다.
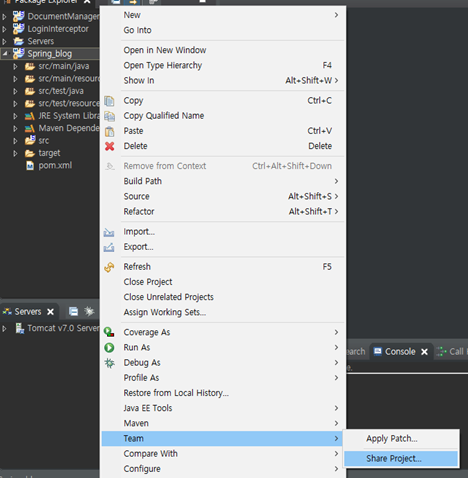
2)마우스 우 클릭 -> Team -> Share Project 클릭.
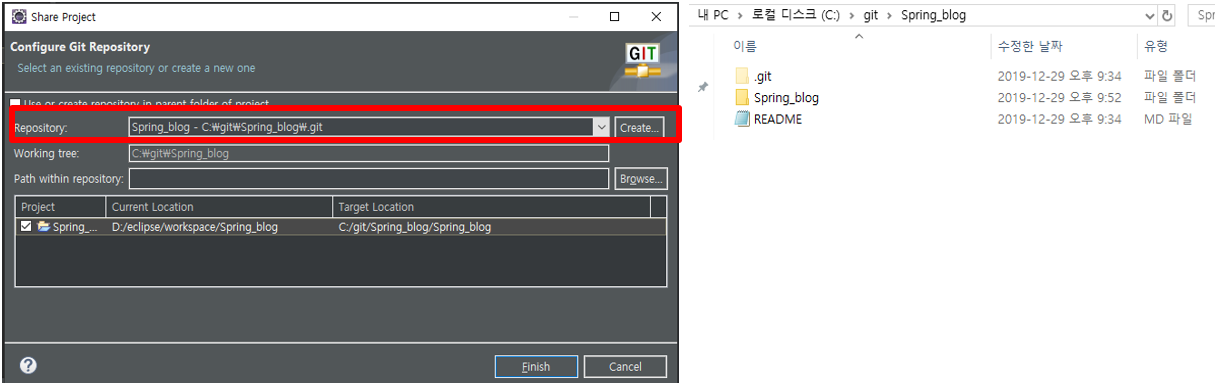
Repository에 아까 만들어논 저장소를 넣으면 옆에 폴더에 실제로 프로젝트가 들어 간것을 알수 있다. 4. pull ,commit, push

1)프로젝트 마우스 우클릭 -> 2) Team ->
1.Pull : commit을 한 내용을 내려 받는다.
※그렇기 때문에 commit을 하기전엔 항상 pull작업을 해줘야 한다. 그렇지 않으면 충돌이 나는 경우가 생긴다.(팀프로젝트 당시)
2.commit : 내가 작업했던 내용을 추가한다.
3.push : git 저장소에 그동안 commit 했던 내용을 저장한다.

프로젝트를 연동 하였지만 저장소에는 아직 안들어 가져 있다. 5. commit
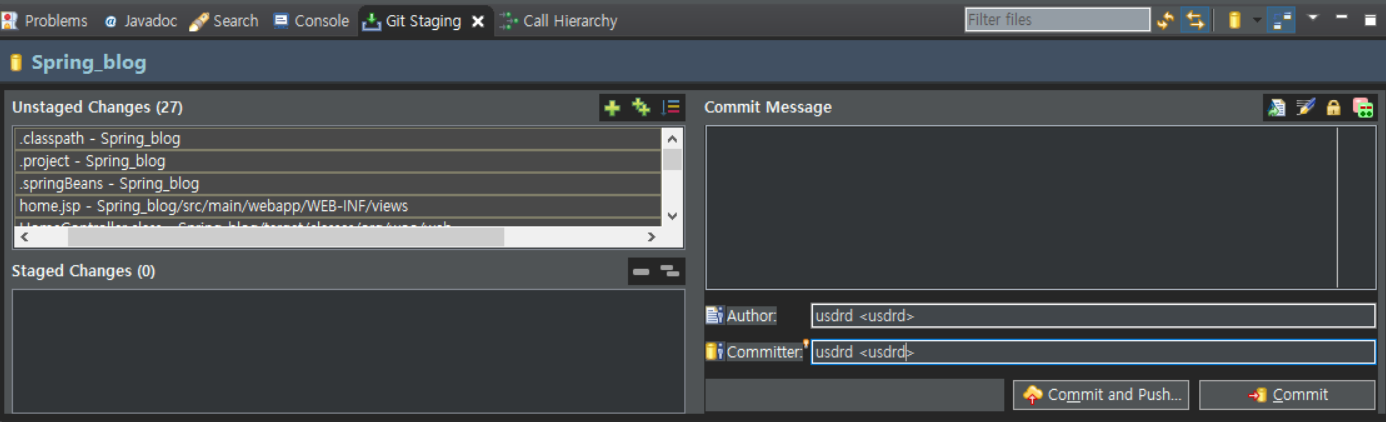
처음 commit에 들어 갔을 때 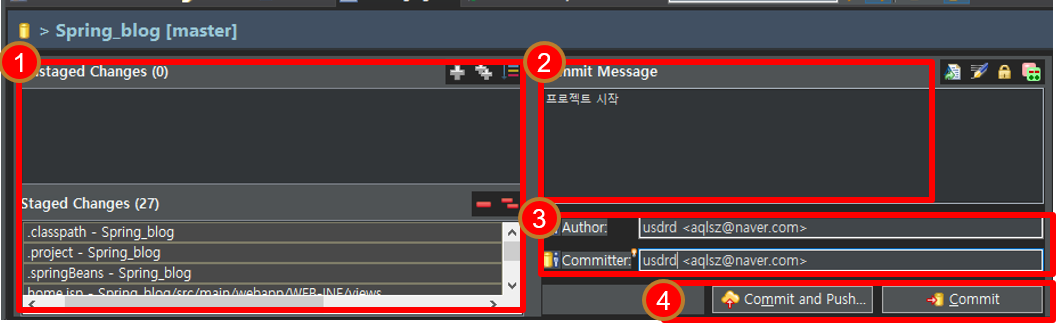
바꿔 준내용. 1)Unstaged Changes : 변경되지 않는 내용.
Staged Changes : commit을 사용해서 변경할 내용.
2)Commit Message : commit 할때 사용할 메세지
※ 나중에 충돌이 났을 시 해당 메세지를 이용해서 이동 할 수 있기 때문에 형상관리 할때 편하다.
3)Author : 현재 프로젝트를 만든 사용자. (GIT ID)
Committer : 커밋을 한 사람. (GIT ID)
※누가 어떤 작업을 했는지 알 수 있고 아이디를 재대로 안쓸 경우 저장소에는 등록이 잘 되지만 누가 어떤 작업을 했는지 확인 하는 것이 힘들다.(팀 프로젝트 할때 많이 중요하다.{나중에 내가 한작업이 표시가 안된다.})
처음에는 컴퓨터 이름으로 적용 되어 있으니 GIT ID로 변경후 commit 하는게 좋다.
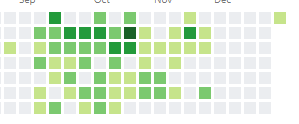
자신이 커밋한 정보. 4) commit and push : 말그대로 commit 과 push를 한번에 해준다.
commit : commit만 해준다.
commit 클릭 (혼자 할때는 commit and push도 나쁘지 않다.)

commit 한 횟 수 한개 이렇게 추가가 되었지만 아직 저장소에 넣지는 않았다. 그럼 이제 push를 해보도록 하겠다.
1) push to Upstream 클릭 -> configure..클릭 -> save 클릭.
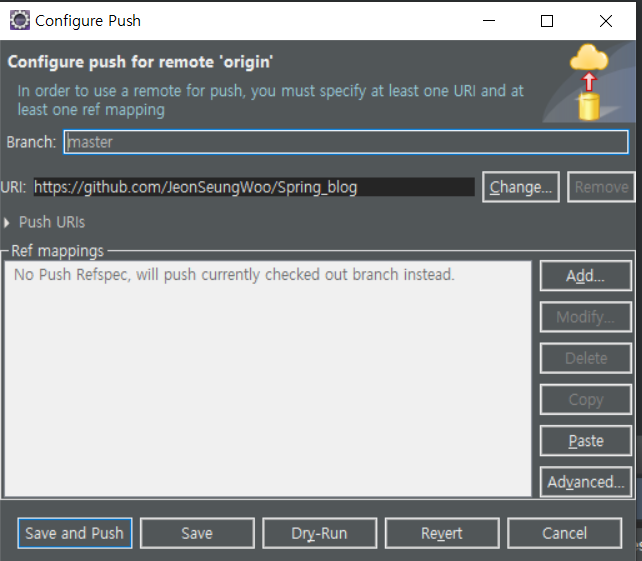
save 클릭 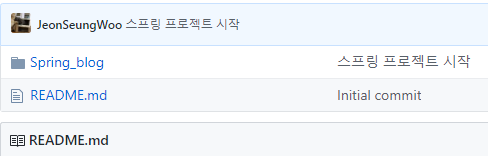
보는 봐와 같이 해당 프로젝트가 저장되었다.
6. 팀프로젝트 시작하기.
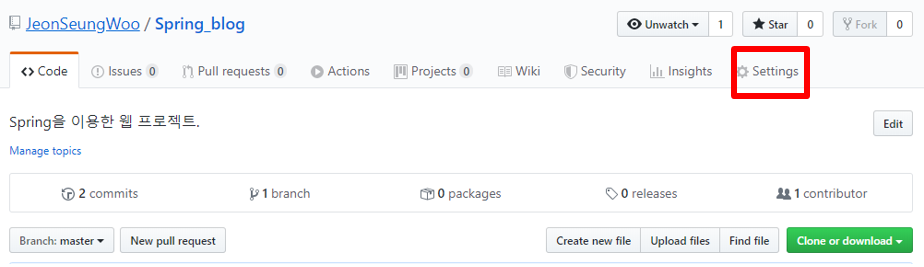
setting 클릭. 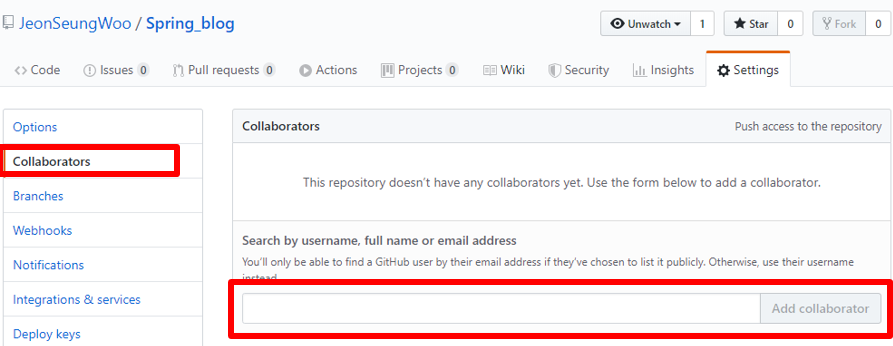
Collaborators 클릭하면
사람을 추가 시켜 줄수 있다.
'스프링 웹 개발 하기 > 스프링 개발 초기 설정.' 카테고리의 다른 글
6. 마이바티스 연결. (0) 2020.01.05 5.DB커넥션 풀 (0) 2020.01.05 4.DB설정. -- postgresql,mysql,oracle (0) 2020.01.05 3.스프링 기본 설정. (0) 2020.01.01 2.서버 톰캣 설정. (0) 2020.01.01